You can create custom filters on the EveryPig Farmfeed™ to get the data you need when you need it. Once you've created a filter, you can save it for later.
Video Resources
How-to Video
How to Create a Filter
Using Filters on Mobile
Farmfeed™ Filters only be created on widescreen interfaces but can be used on any device once created.
How-to Video
00:59 sec
How to Create a Farmfeed™ Filter
Farmfeed™ filters can only be created on a tablet, laptop, or desktop device. Saved filters can be used on any device.
1. Click on the Filter Icon in the EveryPig Header.
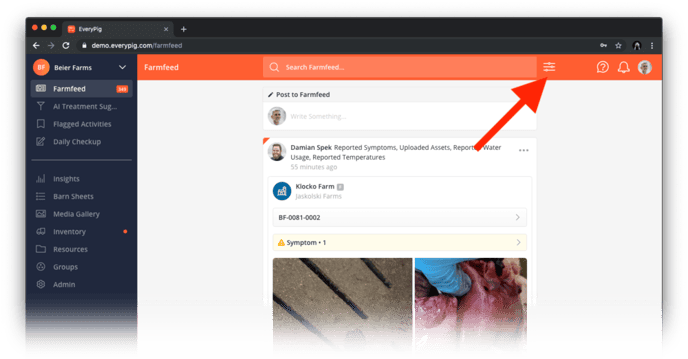
2. Choose how you would like to match filters to events from the options provided.
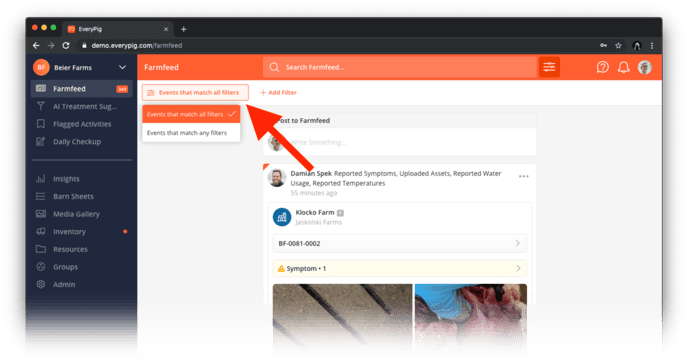
3. Click "Add Filter" to choose from the list of possible filters.
.png?width=569&height=667&name=Screenshot%20(1239).png)
4. When you're happy with the filters you have chosen, click "Save Segment".
.png?width=688&height=158&name=Screenshot%20(1240).png)
5. Once you click 'Save Segment, choose a name for your new filter. When you're happy with your selections, click "save."
.png?width=688&height=339&name=Screenshot%20(563).png)
6. Your new filter is shown under "Choose Segment" on the right-hand side.
To edit a saved filter (tablet, laptop, or desktop only), simply click on the filter from the left-hand navigation, click "view filter" and then you'll be able to edit filter parameters.
.png?width=688&height=342&name=Screenshot%20(564).png)