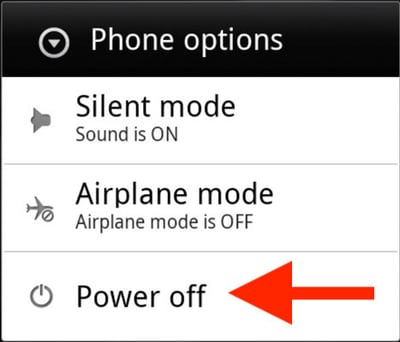Is EveryPig not working on your Android Device? If so, follow these steps to reset your browser cache.
When we release significant updates to improve EveryPig, it can cause cache issues for some Android users. As a result, some users running Android on Phones and tablets may be unable to log in. If you are experiencing this issue, please try deleting your browser history and data before contacting customer support.
If you currently access EveryPig from an icon saved to your home screen, we recommend deleting it and creating a new one. For information on how to create a new home screen icon on an Android device, click here.
Try the following if EveryPig isn't behaving correctly on the Chrome browser on Android:
1. Find the "Chrome" browser icon on your phone or tablet and tap on the icon.
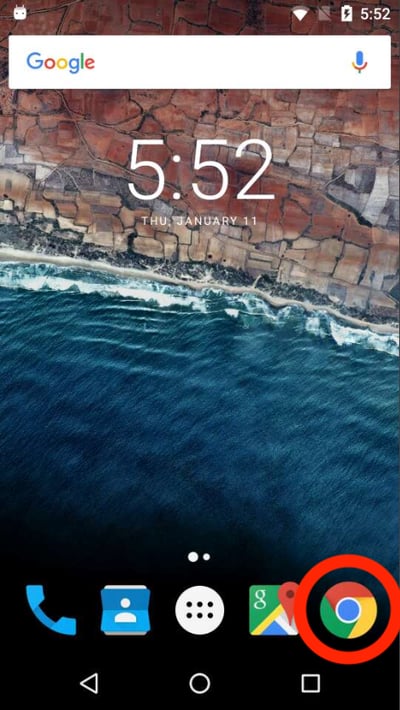
2. When the Chrome browser has loaded, tap on the three dots at the top right-hand side of the screen.
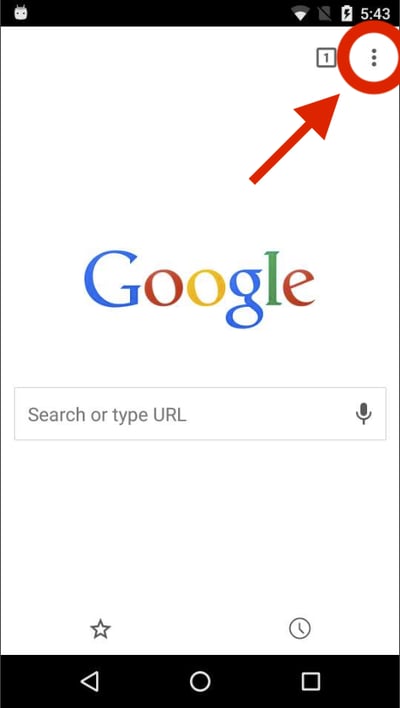
3. From the settings menu, find the "settings" link and tap on it.
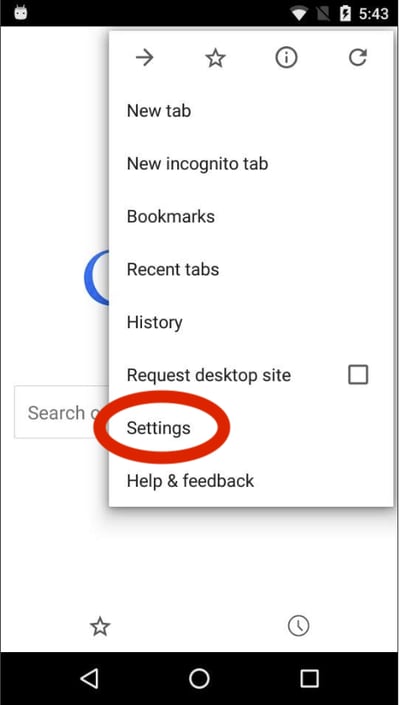
4. Once Settings has loaded, scroll down to find the "Privacy" link, and tap on it.
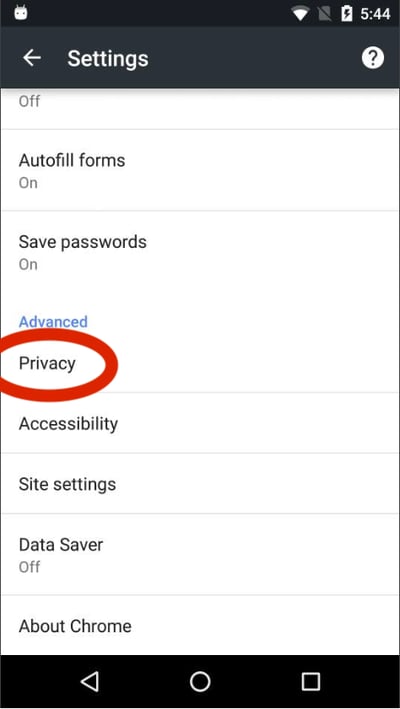
5. Once Privacy has loaded, scroll to the bottom of the list and tap the large blue button titled "Clear Browsing Data."
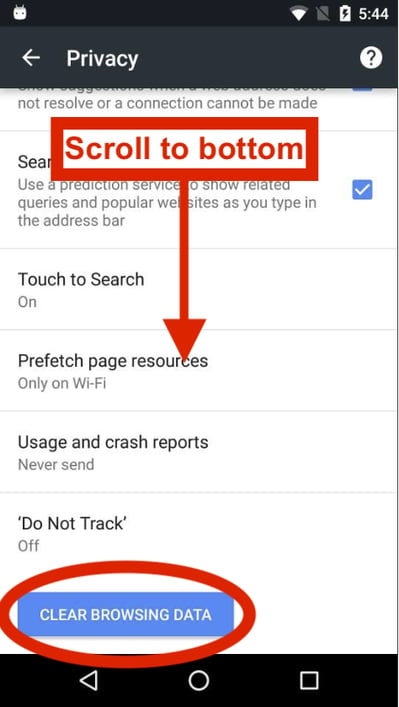
6. From the menu that appears, make sure the following options are selected: 1) Browsing history 2) Cache 3) Cookies, site data. Then tap "Clear."
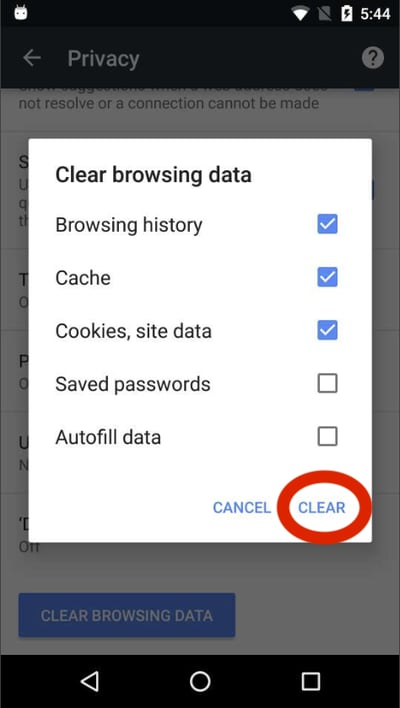
7. To ensure that the Chrome browser is properly reset, we will restart it now. To do this, return to your home screen and tap on the "Square" icon at the bottom right-hand side of your screen.
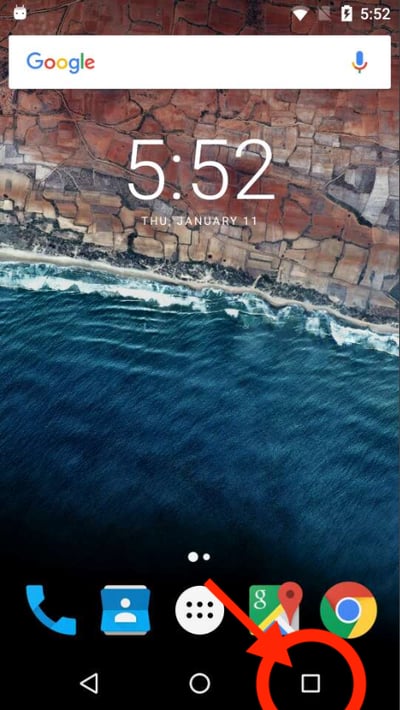
8. Now, find the Chrome window and swipe right on it. This will force close this application.
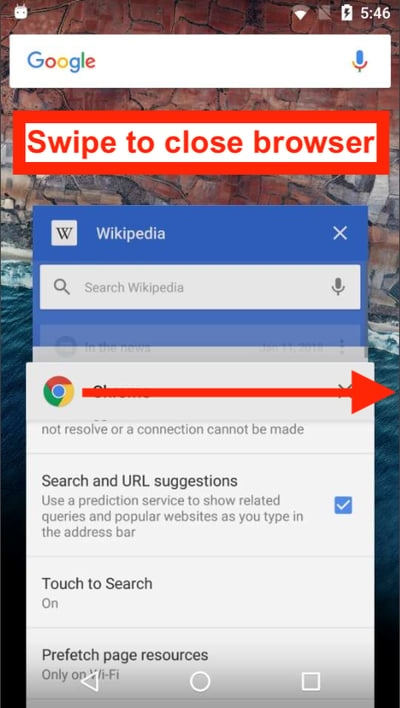
9. Finally, let's reboot your phone after completing the above process.
To do this follow these steps:
-
To turn the phone off, press and hold the Power button.
-
Select "Power off" from the options presented to you.