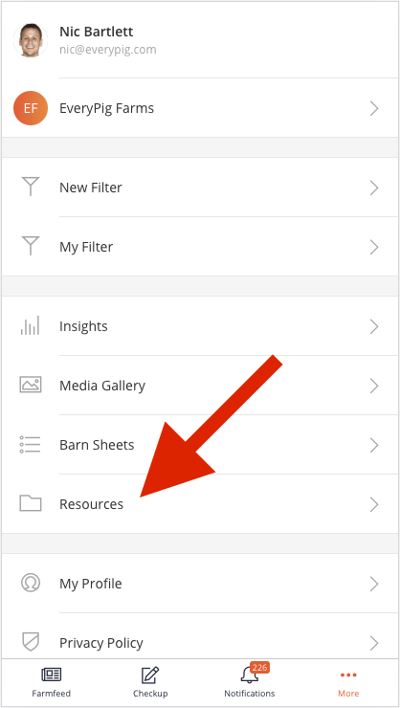EveryPig Resources enable you to create a library of essential resources your users should have handy at all times. No more calling, emailing or buying stamps to distribute important documentation to your team.
Just upload files to the Resources section, and we'll notify your users. Below is a how-to article to get you familiar with all that Resources have to offer.
On This Page:
Benefits
Accepted File Types
How to Add Files
Managing Files
Accessing on Mobile Devices
How to upload documents to Resources - Spanish
Only users with an Admin role can add files to the "Resources" section. All users have read-only access to files uploaded.
Benefits
-
Reduces paperwork
Store all commonly used documents in Resources. -
Streamlines your communication
When you upload files to the Resources section, we notify all users about the existence of the new record. -
Always Up-to-Date
The Files in Resource are easy to manage and update, so you can be sure everyone has access to the most up-to-date version of everything. -
Convenient
You can even store standard web links so that users have easy access to frequently used websites.
Accepted File Types
| doc | docx | csv | xls | xlsx | jpg |
| gif | png | mp4 | mov | avi | |
| links |
How to Add Your First File
Only users with an Admin role can add files to the "Resources" section. All users have read-only access to files uploaded.
1. Resources are located on the main menu on the left-hand side of your screen.
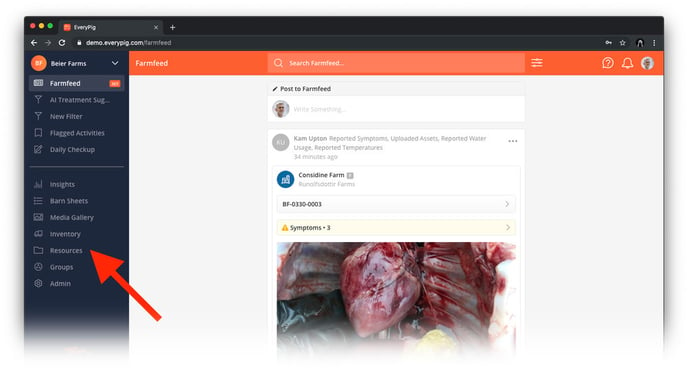
2. To add your first file, simply drag-and-drop the file from your desktop or click the “Add” button and choose to upload a file or create a weblink. Files will automatically upload.
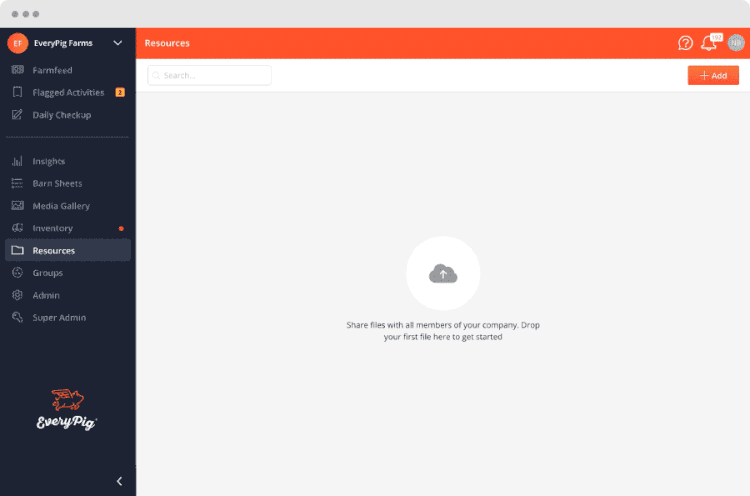
Managing Files
Only users with an Admin role can add files to the "Resources" section. All users have read-only access to files uploaded.
1. You can view, download, edit the name, and delete a file depending on its type. To do this, click on the more button.
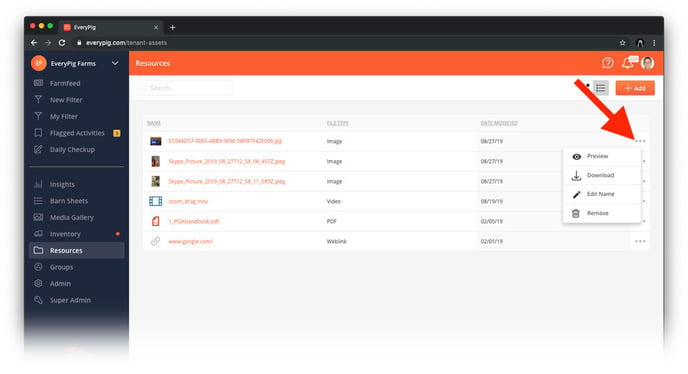
2. You can change the way you view files from list to grid view by clicking the “view as” buttons.
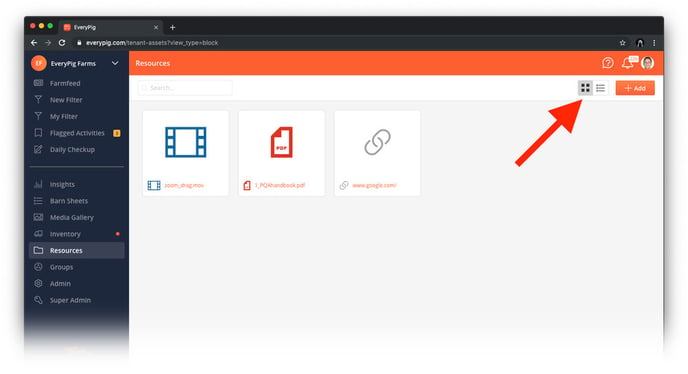
3. Depending on the file type, you can preview a file by clicking on it.
You can preview jpgs, gif, pdf, mp4, mov, and avi files
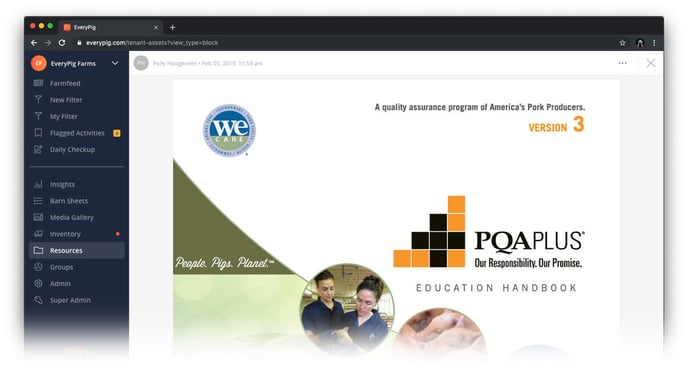
Accessing Resources on Smartphones
Only users with an Admin role can add files to the "Resources" section. All users have read-only access to files uploaded.
1. Tap on the "More" Menu.
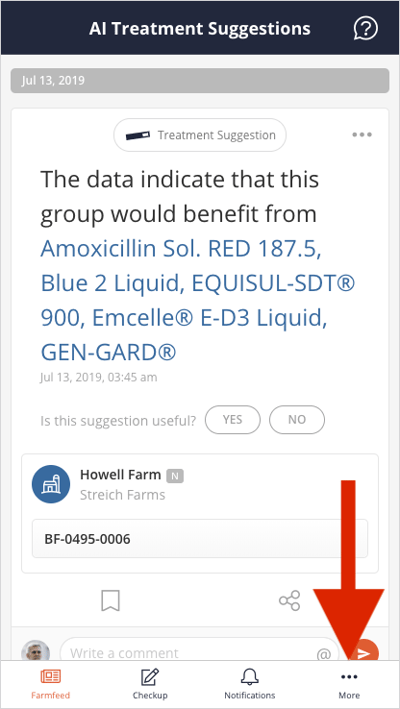
2. Resources can be accessed by tapping on the “Resources” link